안녕하세요~!!
구독자 여러뷴~
디바이스마트 엔지니어 흥프로 입니다~~!!~!
이번 포스팅은
5일차 라즈베리파이 라즈비안 파일 에디터 VIM & NANO
입니다~
이전 포스팅을 못 보신 분들은 아래 링크로 !!
▼▼▼1일차 라즈베리파이 넌 누구니?▼▼▼
https://devicemart.blogspot.com/2019/04/1_11.html
▼▼▼2일차 라즈베리파이 라즈비안 설치하기▼▼▼
https://devicemart.blogspot.com/2019/04/2_14.html
▼▼▼3일차 라즈베리파이 라즈비안 설정하기▼▼▼
https://devicemart.blogspot.com/2019/04/3_18.html
▼▼▼4일차 라즈베리파이 라즈비안 SSH & VNC 사용하기▼▼▼
https://devicemart.blogspot.com/2019/04/4-ssh-vnc.html
-
먼저 !!!
라즈비안 터미널에서 사용 할 수 있는 기본 명령어 알려 드리고 갈께요
라즈베리파이는 리눅스 기반의 라즈비안을 사용하기 때문에 보다 효율적으로
사용하기 위해 서는 리눅스의 기본 명령어에 대해 알아두는 것이 좋습니다~!!!
터미널에서 자주 사용 하는 명령어들이에요
정말 많이 사용 됩니다...ㅋㅋ
외우기보단 한번 다 해보시는걸 추천 드리고요~~
VIM & NANO는 텍스트 편집기 / 에디터 입니당
window의 메모장 같은 기능을 하는 아이들 입니다.
사용 하려면 설치를 먼저 해야겠죠?
VIM 설치 먼저 해봅시다!!!
설치 먼저 해야합니다.
터미널을 실행하시고 아래와 같이 입력해주세요!
pi@raspberrypi: ~$ sudo apt-get install vim
설치가 진행 되고 나면 vim을 실행해 봅시다.!!
pi@raspberrypi: ~$ vim test.py
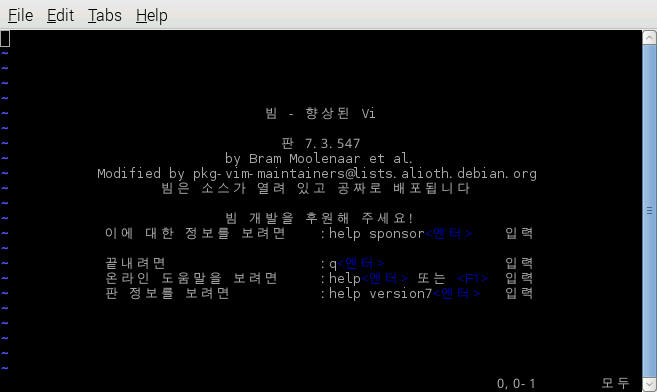
짜잔~
일반 우리가 알고 있는 에디터와는 조작법이 약간 다릅니다.
확인 하고 사용하셔요~
커서 위치 다음 칸부터 입력 : a
커서의 위치에 입력 : i
커서의 다음 행에 입력 : o
커서 위치의 한 글자를 지우고 입력 : s
명령어 진입 모드 : esc
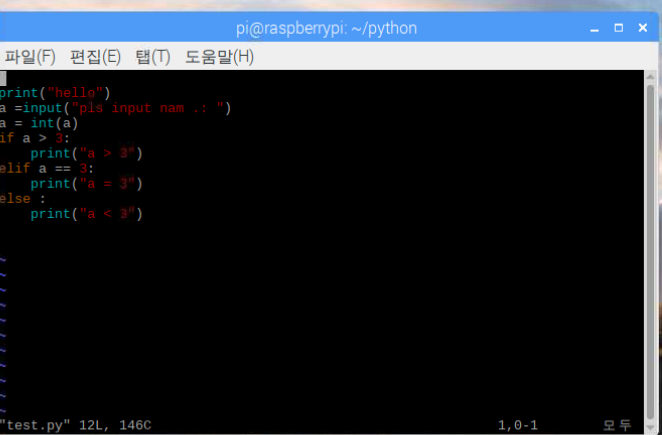
터미널에서
pi@raspberrypi: ~$ sudo vim /etc/vim/vimrc
입력 해 주세요!
vim 에디터가 실행 되면서 많은 내용이 적혀 있을 겁니다.
하단으로 내려가 주세요~~
i 를 누르면 끼워 넣기 모드 입니다.!!!
전부 다 입력 하셨으면
esc 누르고
:wq
엔터 (w 저장 q 나가기)
이전에 저장 해둔
vim test.py
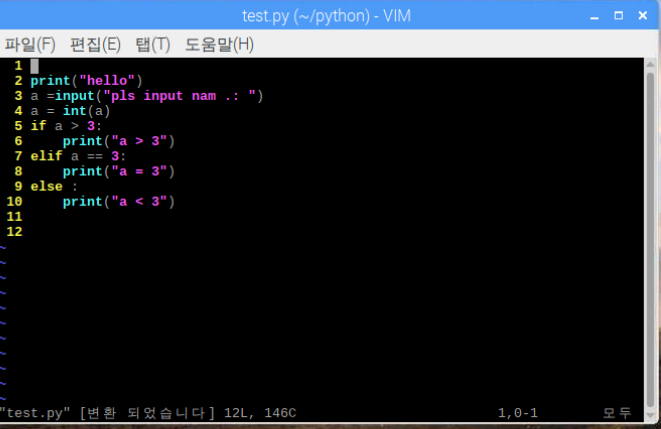
짜잔!!!
예쁘죠 아까랑 비교 되죠!!
다른 더 많은 옵션이 있으니 꼭 한번 찾아보시고
본인에게 맞는 vim을 사용하시길 바랍니당!!
nano는 기본 설치 되어 있습니다.
(라즈베리파이 라즈비안에서)
nano test.py
window에서 제공되는 메모장과 유사합니다.
^ = ctrl를 뜻합니다.

5일차 라즈베리파이 라즈비안 파일 에디터 VIM & NANO
입니다~
이전 포스팅을 못 보신 분들은 아래 링크로 !!
▼▼▼1일차 라즈베리파이 넌 누구니?▼▼▼
https://devicemart.blogspot.com/2019/04/1_11.html
▼▼▼2일차 라즈베리파이 라즈비안 설치하기▼▼▼
https://devicemart.blogspot.com/2019/04/2_14.html
▼▼▼3일차 라즈베리파이 라즈비안 설정하기▼▼▼
https://devicemart.blogspot.com/2019/04/3_18.html
▼▼▼4일차 라즈베리파이 라즈비안 SSH & VNC 사용하기▼▼▼
https://devicemart.blogspot.com/2019/04/4-ssh-vnc.html
-
먼저 !!!
라즈비안 터미널에서 사용 할 수 있는 기본 명령어 알려 드리고 갈께요
라즈베리파이는 리눅스 기반의 라즈비안을 사용하기 때문에 보다 효율적으로
사용하기 위해 서는 리눅스의 기본 명령어에 대해 알아두는 것이 좋습니다~!!!
라즈베리파이의 환경설정하기
|
sudo raspi-config
|
운영체제 재부팅하기
|
sudo reboot
|
sudo shutdown -r now
|
운영체제 종료하기
|
sudo halt
|
sudo shutdown -h now
|
프로그램 패키지 업데이트하기
|
sudo update
|
업데이트된 프로그램 패키지 업그레이드하기
|
sudo upgrade
|
sudo apt-get update: 업데이트할 패키지들을 파악합니다.
sudo apt-get upgrade: 업데이트할 패키지들과 현재 보유하고 있는 패키지들을 비교하며 업데이트를 수행합니다.
sudo apt-get dist-upgrade: 의존성 검사를 하면서 위의 upgrade에서 수행하지 못한 업데이트를 수행합니다.
|
프로그램 패키치 설치하기
|
sudo apt-get install 패키지이름 ex> sudo apt-get install scrot
|
리스트 출력(ls)
|
ls
|
옵션
ls -l 또는 ll은 파일에 대한 파일형태, 사용권한, 하드링크번호, 소유자이름,
그룹이름, 파일크기, 생성 / 수정시간, 파일명까지 모두 출력. -a : '.'으로 시작하는 숨김 파일을 포함하여 경로 안의 모든 파일/ 디렉토리를 나열함. -m : 파일 / 디렉토리를 가로로 최대한 나열하여 공간 대비 많은 파일들을 한번에 봄. -p : 디렉토리 이름 끝에 ‘/’기호가 추가됨. -r : 기본 정렬 순서는 파일이름으로 오름차순인데 내림차순으로 변경가능. -t : 최근 파일 순으로 정렬 -F : 파일 / 디렉토리 형식을 알리는 문자를 각 파일 / 디렉토리 명 뒤에 추가한다. 실행 파일은 “*”, 경로는 “/”, 심볼릭 링크는 “@”, FIFO는 “|”, 소켓은 “=”, 일반 파일 표시 안함. -R : 하위 경로와 그 안에 있는 모든 파일들도 나열. -S : 파일 크기가 가장 큰 것부터 정렬해서 나열. -X : 파일의 확장자 순서로 정렬. 확장자가 없는 파일이 가장 위로 나열. |
현재 작업 위치 출력하기 (print working diretory)
|
pwd
|
현재 폴더에 새로운 폴더 만들기 (mkdir)
|
mkdir
|
mkdir work
|
상위 폴터 또는 하위 폴더로 이동
|
cd
|
Ex) cd work
현 작업 위치에서 work 폴더로 이동
ex) cd
home 위치로 이동
|
이동 시키기
|
mv
|
mv work Desktop
work 폴더를 Desktop 폴더로 이동 시킵니다. (move)
|
입력을 해보면 글씨 색깔이 변하고 하는걸 보실 수 있습니다.
vim의 장점인 예쁘게 꾸미기를 해보겠습니다.
i를 입력하여 키워넣기 모드로 변경 후 아래의 셋팅을 입력해주세요.
|
set number " line 표시를 해줍니다.
set ai " auto index
set si " smart index
set cindent " c style index
set shiftwidth=4 " shift를 4칸으로 ( >, >>, <, << 등의 명령어)
set tabstop=4 " tab을 4칸으로
set ignorecase " 검색시 대소문자 구별하지않음
set hlsearch " 검색시 하이라이트(색상 강조)
set expandtab " tab 대신 띄어쓰기로
set background=dark " 검정배경을 사용할 때, (이 색상에 맞춰 문법 하이라이트 색상이 달라집니다.)
set nocompatible " 방향키로 이동가능
set fileencodings=utf-8,euc-kr " 파일인코딩 형식 지정
set bs=indent,eol,start " backspace 키 사용 가능
set history=1000 " 명령어에 대한 히스토리를 1000개까지
set ruler " 상태표시줄에 커서의 위치 표시
set nobackup " 백업파일을 만들지 않음
set title " 제목을 표시
set showmatch " 매칭되는 괄호를 보여줌
set nowrap " 자동 줄바꿈 하지 않음
set wmnu " tab 자동완성시 가능한 목록을 보여줌
syntax on " 문법 하이라이트 킴
|
자!!
이번시간엔
VIM 과 NANO에 대해 알아 보았습니다.
저는 프로그래밍할때에는
NANO로 작성을 먼저 합니다!!
복사 붙혀넣기 줄여서 복붙이 쉽거든요!!
vim은 복붙 잘 안됨.... 나만 그럴수도 있음..ㅠㅠ
복붙을 했으면 VIM으로 편집을 합니다.
파이썬은 기본 칸수 지키는거 vim이 쉽거든요 ㅎㅎ
tab을 누르면 4칸 이동 이런게 가능 했던 것으로 기억해요!!!
꼭 사용해보시고 이왕 라즈베리파이 시작하신거 파이썬까지 가시죠!!
오늘 포스팅은 여기까지 할께요!!!
다음 포스팅은
6일차 라즈베리파이 라즈비안 파이썬(Python) 사용하기!
입니다~
추가로 궁금하신게 있으신 분들은
댓글 달아 주시면 답변 드리겠습니다~
▼▼▼라즈베리파이 사러가기▼▼▼
▼▼▼가장 기본 구성 라즈베리파이 사러가기▼▼▼
감사합니다!!~ 안뇽!!!








0 댓글